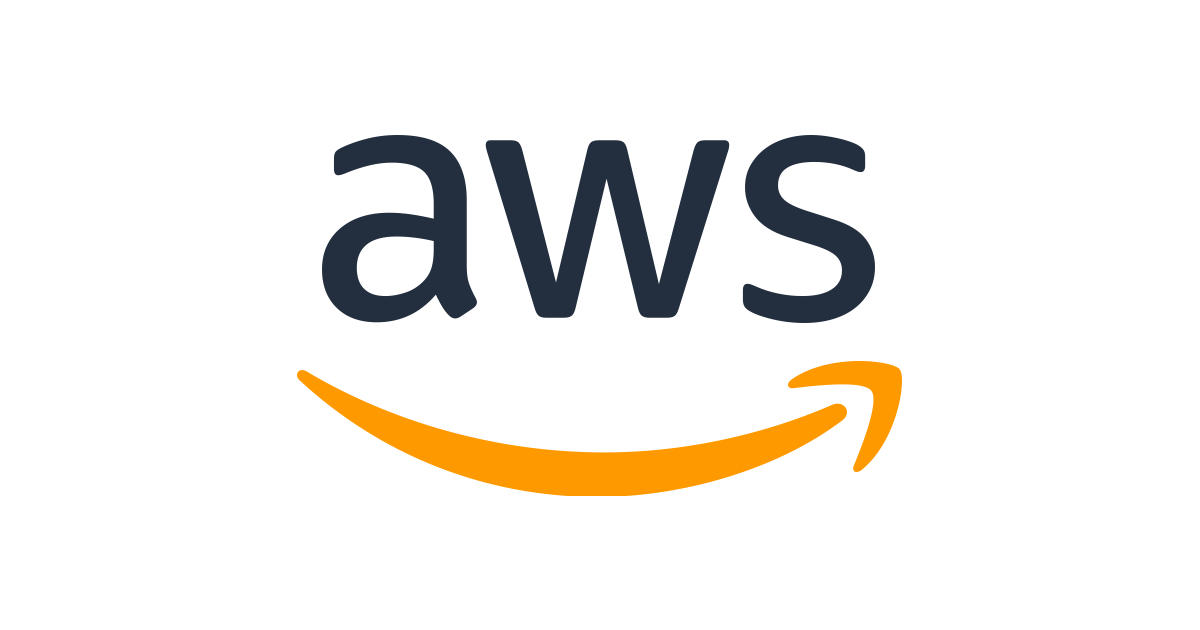
In this tutorial, we will deploy a production ready app to the cloud using AWS ECS
This is the part 2 of the tutorial where we deploy the app to AWS using ECS service.
You can find the source code of this article on my github
1) Prepare our app for ECS
On ECS, we are going to deploy out app and api services on 2 different environement so they can scale up and down independently.
Because of this, we need to make some ajustement to our nuxt.config.js file.
### app/nuxt.config.js
privateRuntimeConfig: {
axios: {
baseURL: Boolean(parseInt(process.env.USE_ECS)) ? publicRuntimeConfig.axios.browserBaseURL : 'http://api:8000/api',
},
},
We also need to modify our .env file to include this USE_ECS parameter.
### .env
USE_RDS=1
RDS_NAME=prod_db
RDS_USER=postgres
RDS_PASSWORD=<your password>
RDS_HOST=<db endpoint>
RDS_PORT=5432
USE_S3=1
AWS_ACCESS_ID=<your access id>
AWS_ACCESS_SECRET=<your access secret>
AWS_S3_BUCKET_NAME=awesome-recipe-bucket-1
AWS_S3_BUCKET_REGION=us-east-2
USE_ECS=1
DOMAIN=app.localhost
DEBUG=1
2) Push our images to Dockerhub
To use AWS ECS< our images must be accessible over the internet. The easiest way to do this is to use dockerhub!
We just need to create 2 repository, one for our app and another for ours api.
Then, we will modify our Dockerfile.prod for both app and api.
### app/Dockerfile.prod
FROM node:16.6
WORKDIR /code
COPY package*.json /code/
RUN npm install
ENV NUXT_HOST 0.0.0.0
ENV NUXT_PORT 80
COPY . .
RUN npm run build
EXPOSE 80
CMD ["npm", "run", "start"]
### api/Dockerifle.prod
FROM python:3.8
ENV PYTHONDONTWRITEBYTECODE 1
ENV PYTHONUNBUFFERED=1
WORKDIR /code
COPY requirements.txt .
RUN pip install -r requirements.txt
COPY . .
EXPOSE 80
CMD ["gunicorn", "--bind=0.0.0.0:80", "--workers=2", "--threads=4", "--reload", "_project.wsgi"]
Once done, we can build our images and push them to docker hub using the following commands.
docker build api -f api/Dockerfile.prod -t florianbgt/nuxt-django-aws-tutorial-api
docker push florianbgt/nuxt-django-aws-tutorial-api
docker build api -f api/Dockerfile.prod -t florianbgt/nuxt-django-aws-tutorial-app
docker push florianbgt/nuxt-django-aws-tutorial-app
And that is it, our images are now accessible from Dockerhub!
3) Create our ECS cluster
In this section, we will create a ECS cluster.
For this, on the AWS console, go to: services > Containers > Elastic Container Service > Cluster > Create Cluster.
Then, follow the steps as below.
The creation of the cluster will take a few minutes.
4) Create task definition
In this section, we will create 2 task definitions (one for app and another for api).
To create a task definition, go to: Services > Containers > Elastic Container Service > Task Definitions > Create a new Task Definition.
Then, use the same parameters as below to create the task definition for our app.
Then, we create the task definition for our api service. Use the same parameter as above except for the one below.
5) Setup a SSL certificate
Our app will be serve from 2 different url. domain.com for our app and api.domain.com for our api.
I am going to create a 2 subdomain of my personal domain to do this.
Our app will be serve from awesomerecipes.florianbgt.com and our api from api.awesomerecipes.florianbgt.com.
The first thing we need to do is to get a SSL certificate for these 2 domains. We are going to use AWS certificate manager.
Sign into the AWS console and go to services > Security, Identidy, & Compliance > Certificate Manager.
Then click on Get started under Provision certificates.
Select Request a public certificate and click on Request a certificate.
Then use the following settings (replace my domain by yours).
Both of the domain should then be shown Pending validation. You then can edit your DNS reccord according to what is ask (see below).
Once done, and sfter a bit, you should see the certificates issued as below.
Congratulation, we now have a SSL certificate for our domain!
6) Setup our target groups for our load balencers
In the next section we will setup 2 load balencers. But before, we need to setup target groups.
From the AWS console go to services > Compute > EC2 > Load Balancing > Target Groups > Create target group.
Then, use the following settings to create the target group for our app.
Above, it is really important to select the same VPC our cluster is in.
For our api, repeat the same opperation as above except for below.
7) Setup our balencers
To setup our load balencers, go to services > Compute > EC2 > Load Balancing > Load Balancers > Create Load Balencer > Application Load Balancer.
Then, use the following settings to create the target group for our app.
For our api repead the above operation but the following.
8) Create ou services
We now can come back to our cluster and create our 2 services.
For this go to services > Containers > Elastic Container Service > Clusters > awesome-recipe-cluster > Services > Create.
Once the service created, go back to the load balencer awesome-recipe-lb-app and add the security group created during our service creation
Four our api, repeat the same above steps except the following.
Here as well, once our service created, we need to add the security group created to our awesome-recipe-lb-api load balancer.
8) Give access to the database
Our api is for now not able to access our database.
Let's fix this!
For this, we form the AWS console, we go to Services > Database > RDS > Databases.
Then, click on your database and identify security group associated with the database.
After that, go to Services > Compute > EC2 > Security Groups.
Finally click on the security group associated with the database and edit the inbound rules as below.
Conclusion
Our application has now been successfuly deployed on AWS!
This setup allow us to scale the application up and down very easily (or even automatically). Thus, it is perfect for accessibility.
You can find the source code of this article on my github
If you have any question or just want to chat, feel free to email me florian.bigot321@gmail.com